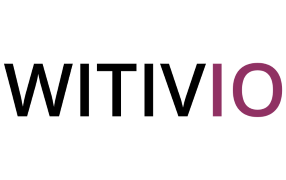# Webchat Configuration Guide
# Overview
The Webchat is a conversational interface that can be integrated into your website, allowing users to interact with a chatbot in real-time. With its customization and security features, it adapts to your business needs and enhances the user experience.
This section walks you through configuring and installing your Webchat, detailing each step:
- Access and configuration: Setting up features and customizing the design.
- Security: Managing access and authorized URLs.
- Installation: Integrating the script into your site.
- Usage: Interacting with the chatbot and handling responses.
Follow these steps to ensure a smooth setup and provide an optimal conversational experience for your users.
# 1. Accessing the Webchat
To start configuring your Webchat:
- Navigate to the "Configuration" tab in your administration interface.
- Click on "Webchat" in the menu to open the configuration options.
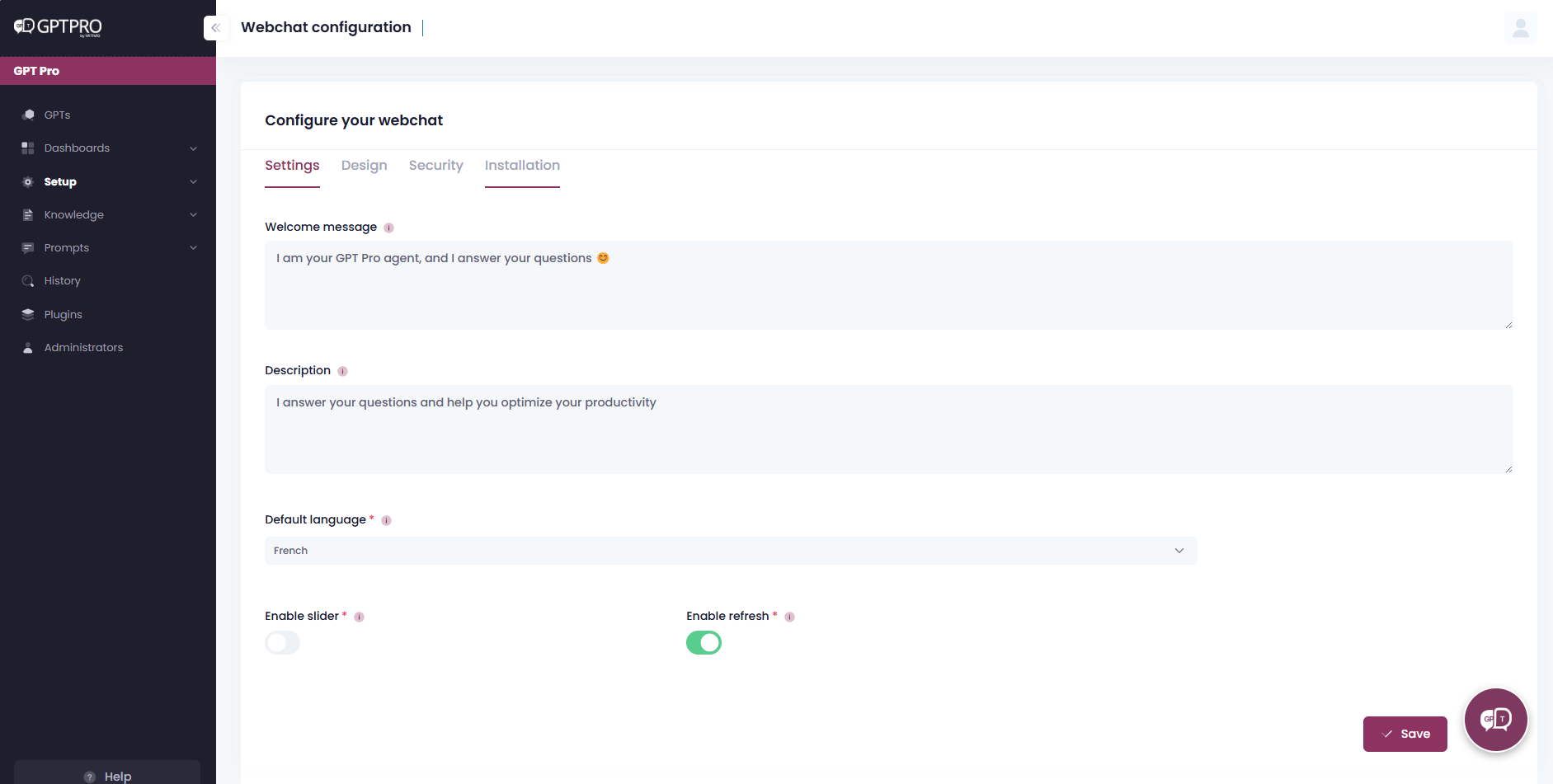
# 2. Configuring the Webchat
Once the Webchat is selected, you will have access to four configuration tabs:
- Settings: Customize messages and features.
- Design: Adjust the appearance.
- Security: Manage access and authorized URLs.
- Installation: Get instructions for integrating Webchat into your site.
# 2.1 Configuring Webchat Settings
In the Settings tab, you can customize the Webchat’s behavior.
Content Customization
- Welcome message: Maximum 500 characters
- Webchat description: Maximum 300 characters
- Default language:
- Defines the display language and chatbot response language.
Feature Activation You can enable or disable the following features:
- Slider mode: Webchat opens in full-screen mode.
- Refresh option: Allows users to manually refresh the Webchat.
Once your modifications are complete, click "Save" to apply them.
# 2.2 Customizing Appearance (Design)
In the Design tab, you can personalize the Webchat’s look to match your website.
Customization Options
- Colors: Use the palette to define your colors.
- Webchat dimensions:
- Minimum width & height: 300 x 400 pixels
- Webchat button dimensions:
- Minimum size: 50 x 50 pixels
- Display mode:
- Open by default / Closed by default
- Positioning:
- Vertical alignment: Top / Bottom
- Horizontal alignment: Left / Right
After customization, click "Save" to store your settings.
# 2.3 Configuring Security
The Security tab allows you to protect Webchat access and control its usage.
Security Settings
- API Key:
- Enter your API key to secure exchanges with the chatbot.
- Authorized URLs:
- Add your authorized website URLs using copy/paste (CTRL+C / CTRL+V).
- You can add or remove URLs as needed.
Click "Save" to apply security restrictions.
💡To apply the Webchat to all site pages, add the following to the end of the URL:
(\/[\S]*)?
🆕Force authentication option: a new toggle “Force user authentication” is available.
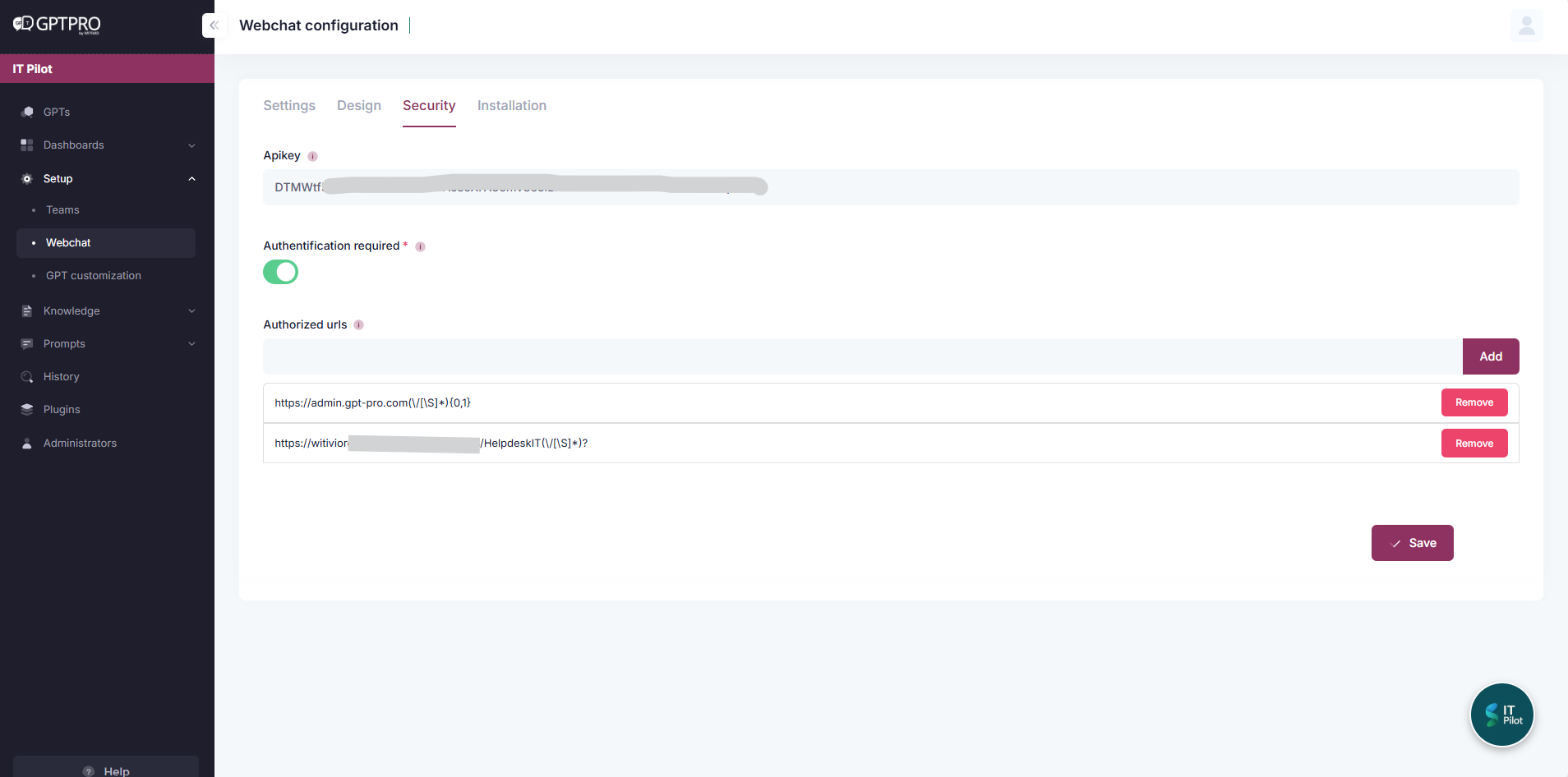
- ❌When deactivated (default mode), the Webchat remains accessible in anonymous mode.
In this case, users cannot access SharePoint documents, SharePoint pages, or any APIs requiring authentication, since no user identity is established.
Once your modifications are complete, click "Save" to apply them.
- ✅ When activated, users must sign in with their Microsoft 365 account before accessing the Webchat.
This option enables secure, tenant-based authentication, identical to the model already active on Microsoft Teams.
WARNING
⚠️When the Webchat uses Microsoft 365 authentication, you must also communicate your main website domain (e.g. www.yourwebsite.com) to Witivio Support via a ticket, so it can be added to the authentication allow-list.
# 2.4 Installing Webchat in a WebPart on a Website
In the Installation tab, you will find the script needed to integrate Webchat into your site.
Installation Instructions
- Copy the provided script.
- Paste it into your website (inside a WebPart or another suitable location).
- Ensure your site's URL is authorized in the Security tab.
WARNING
⚠️ The script cannot be modified. Any modification may cause malfunctions.
WARNING
🆕⚠️If the “Force user authentication” option is enabled, users will be prompted to sign in with Microsoft 365 when they open the Webchat from your site. Ensure that the domain communicated to Witivio matches the exact host where the Webchat is installed.
# 2.5 Installing Webchat in SharePoint
To integrate Webchat into SharePoint add a personnal app in SharePoint :
Step 1: Add custom apps in Sharepoint
- Ask to witivio the app package if you need the package version without authentication. New version including authentication support: https://admin.gpt-pro.com/webchat/gpt-pro-webchat.sppkg
- Go to More features in the SharePoint admin center (opens new window), and sign in with an account that has admin permissions for your organization.
- Under Apps, select Open.
- On the Manage apps page, select Upload, and browse to the app you want upload, or drag the app into the library. SharePoint Framework solutions have the file name extension .sppkg.
- Review the info in the Enable app panel. Depending on the functionality that the app provides, the developer can set a flag that allows you to add the app to all sites in the organization. To do this, select Enable this app and add it to all sites. More info here (opens new window)
And use this "GPT Pro Witivio" component, follow these steps:
Step 2: Access the SharePoint Page
- Log in to your SharePoint workspace.
- Navigate to the page where you want to add Webchat.
- Click "Edit Page" (top right).
Step 3: Add the WebPart at the Top of the Page
- Place your cursor at the top of the page to add the WebPart in the correct location.
- Click the "+" button to insert a new element.
- In the window that opens, click "More WebParts" at the bottom.
- In the search bar, type "GPT Pro Witivio".
- Select "GPT Pro Witivio" and add it at the top of the page.
Step 4: Configure the WebPart
- Click on the WebPart to open its settings.
- Click "Edit Properties".
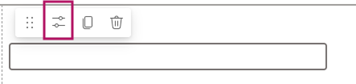
- A pop-up window will appear.
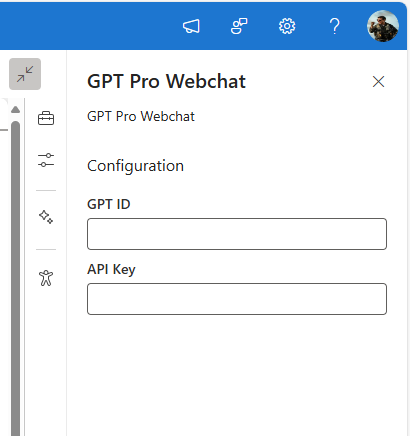
- Enter the GPT ID, which you can find in the URL of GPT Pro Admin center.

- Enter the API Key from GPT Pro:
- Go to Configuration > Webchat > Security and copy/paste the API Key.
Step 5: Save and Publish
- Click "Apply" to save the changes.
- Click "Publish" to activate Webchat on the page.
⚠️ Don’t forget to add your site’s URL in the "Security" tab of GPT Pro to ensure proper functionality.
TIP
🆕New requirement for authentication: Install the new SharePoint package (update mandatory).
WARNING
Communicate your SharePoint main domain (e.g. yourcompany.sharepoint.com) to the Witivio support team via a ticket. This is mandatory for enabling authentication between SharePoint/ API and Webchat.
# 3. Using the Webchat
Once installed, here’s how users interact with Webchat.
# 3.1 General Functionality
- Click the Webchat icon to open or close it.
- The welcome message appears immediately.
- Type your message in the input field.
- Send the message by clicking the "Send" button or pressing "Enter".
- The chatbot responds instantly.
TIP
🆕If authentication is enabled, users will first be redirected to sign in with their Microsoft 365 account before they can start chatting. Once authenticated, GPT Pro applies their SharePoint and Microsoft 365 permissions automatically.
# 3.2 User Interface
When the Webchat is open, several elements are visible:
- Welcome message (at the top of the window).
- Webchat description (if configured).
- Refresh button (if enabled in settings).
- "-" button to close the Webchat.
# 3.3 Receiving Chatbot Responses
When the chatbot responds, the user sees:
- A message generated by the chatbot or retrieved from the knowledge base.
- An interactive card with options:
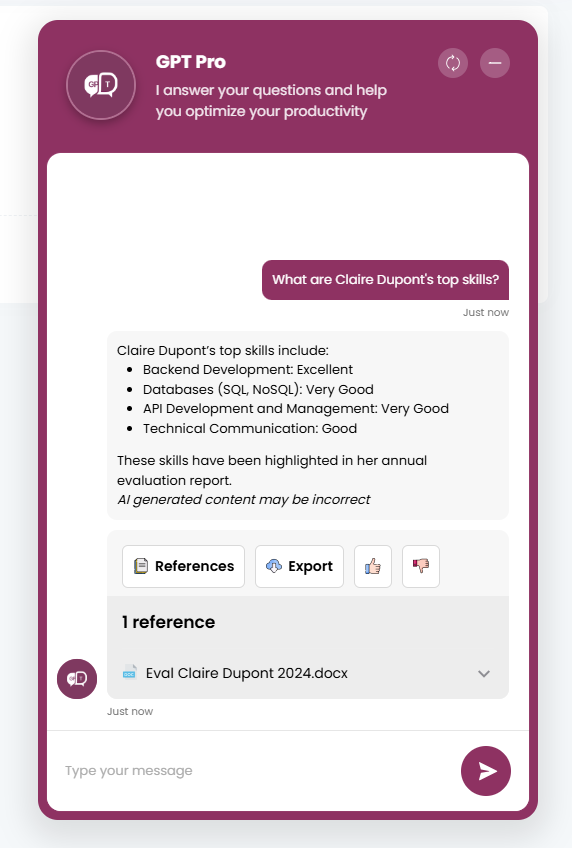
"References" button
- Click to view the response source.
- Expand the reference for more details by clicking the chevron.
- Click on the reference to open the associated document (local document or SharePoint).
🆕If authentication is active, SharePoint links and API results are now accessible according to the user’s permissions.
"Export" button
- Choose between Excel and Word formats to download the response.
User feedback
- Click the thumbs-up for positive feedback.
- Click the thumbs-down for negative feedback (comment required).
# 4. Best Practices
Here are some best practices to optimize your Webchat experience:
- Before installation, ensure your site’s URL is added in the Security tab in GPT Pro Admin center.
- Customize the design to match your brand identity.
- Monitor user feedback to continuously improve the experience.
- 🆕Enable authentication if your chatbot interacts with sensitive or user-specific data (SharePoint libraries, pages, or APIs).
# 5. Security
# 5.1 Current authentication mode
The Webchat currently operates in Anonymous mode. This means we do not collect any identifying information about the user interacting with the agent.
- Consequence: it is not possible to perform API calls that require user authentication.
- Answer sources: the bot’s answers rely exclusively on:
- Local documents indexed in the knowledge base → Manage documents
- Q&A (Knowledge Base) entries configured in the editor → Q&A Editor
# 5.2 New authentication support
The Webchat now supports Microsoft 365 authentication (SSO) — the same model already active on Microsoft Teams.
When enabled:
- Users sign in with their Microsoft 365 account.
- GPT Pro applies the same permissions as Teams or SharePoint
- GPT Pro can now fetch user-specific information via API or query SharePoint (libraries and pages) according to their rights.
Prerequisites:
- Activate the “Force user authentication” toggle.
- Install the new SharePoint package.
- Communicate to Witivio Support:
- The main SharePoint domain (e.g. yourcompany.sharepoint.com)
- The main website domain (e.g. www.yourwebsite.com)
# 5.3 Domain allow‑listing
All Webchat traffic goes through a Bot Framework token. This token can only be generated from authorized pages defined in GPT Pro configuration (see 2.3 Configuring Security). Make sure to add every domain where the Webchat is embedded.
# 5.4 Flow diagram (message sending)
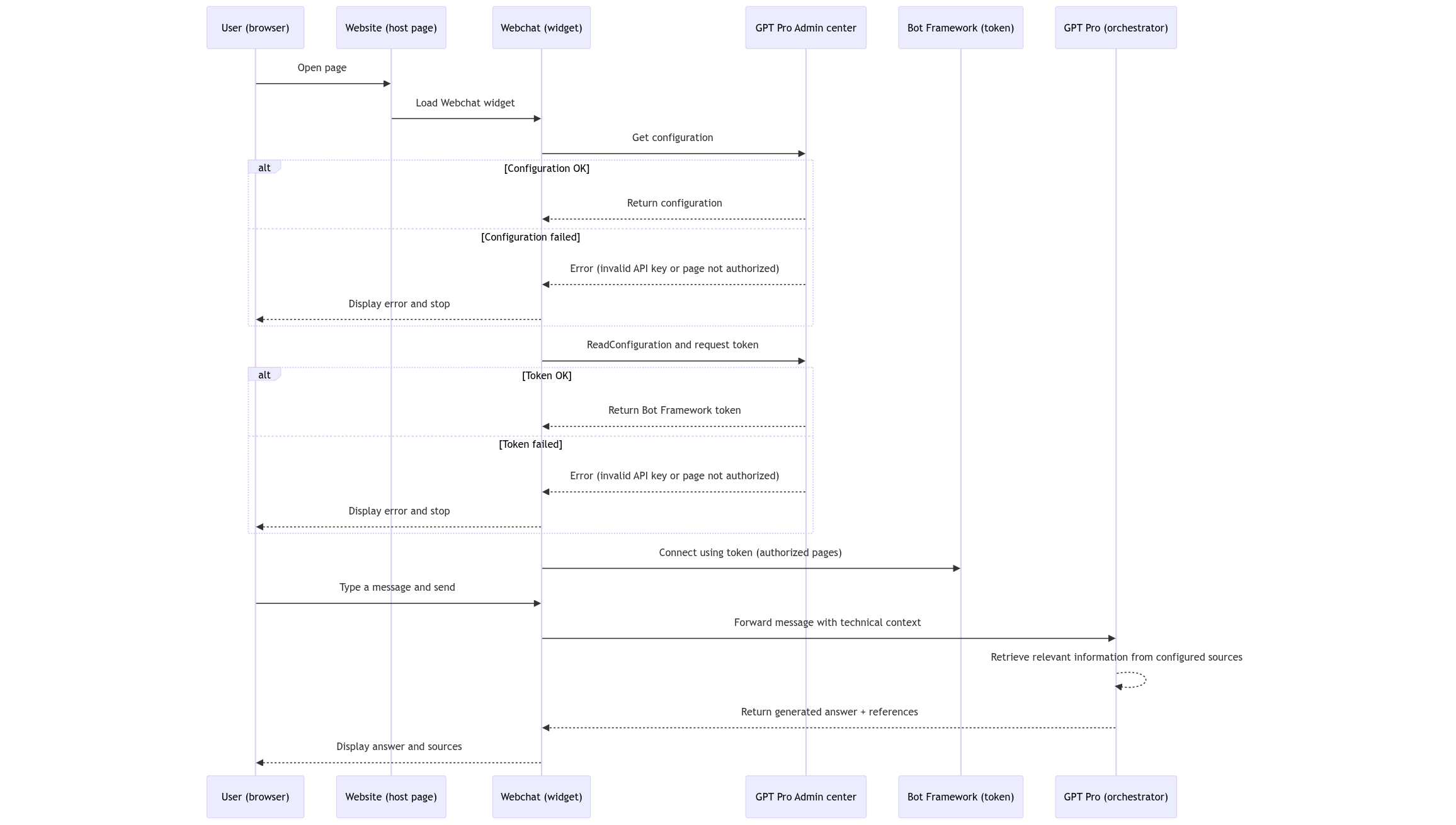
← Feedbacks What’s new →