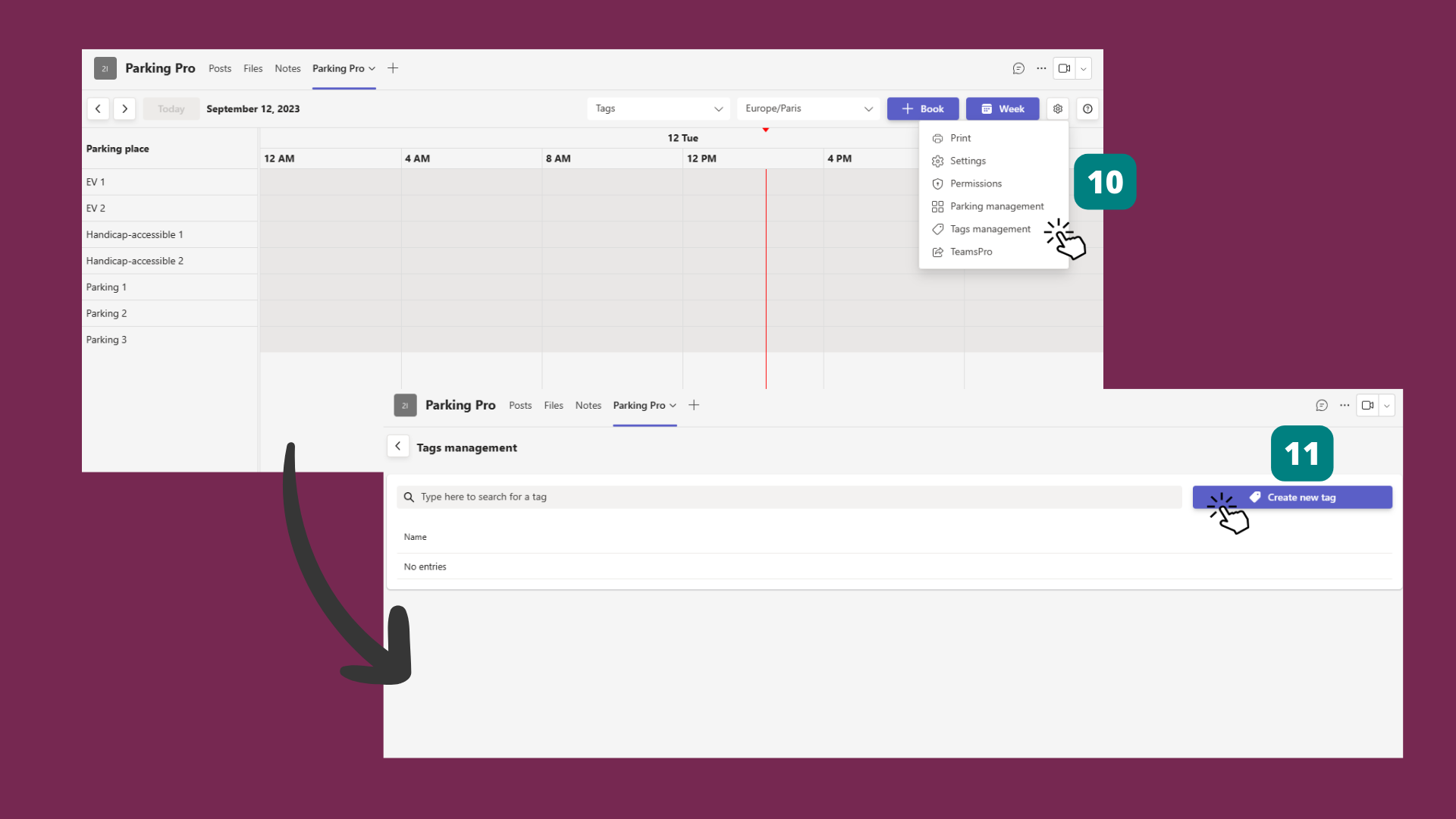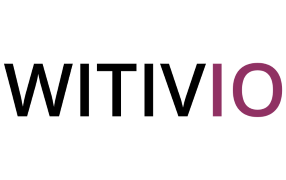# Parking Pro basic set up
Select a Teams channel where to install Parking Pro. Keep in mind that everybody in the channel will have access to Parking Pro.
👀 We recommend creating a specific channel for Parking Pro to help users find the app easily in Teams.
Start by naming to Parking Pro tab (1), the name should be related to the user case. For example, are you using Parking Pro to manage EV charging stations? EV Parking. Then, click on 'Manage parking' (2). Here, you'll be asked to add the parking spots available on your parking place. Add parking spots (3) and click 'Save' (4).
ℹ️ Not sure which how many parking spots to add? No worries, you can always modify the parking spots from Settings.
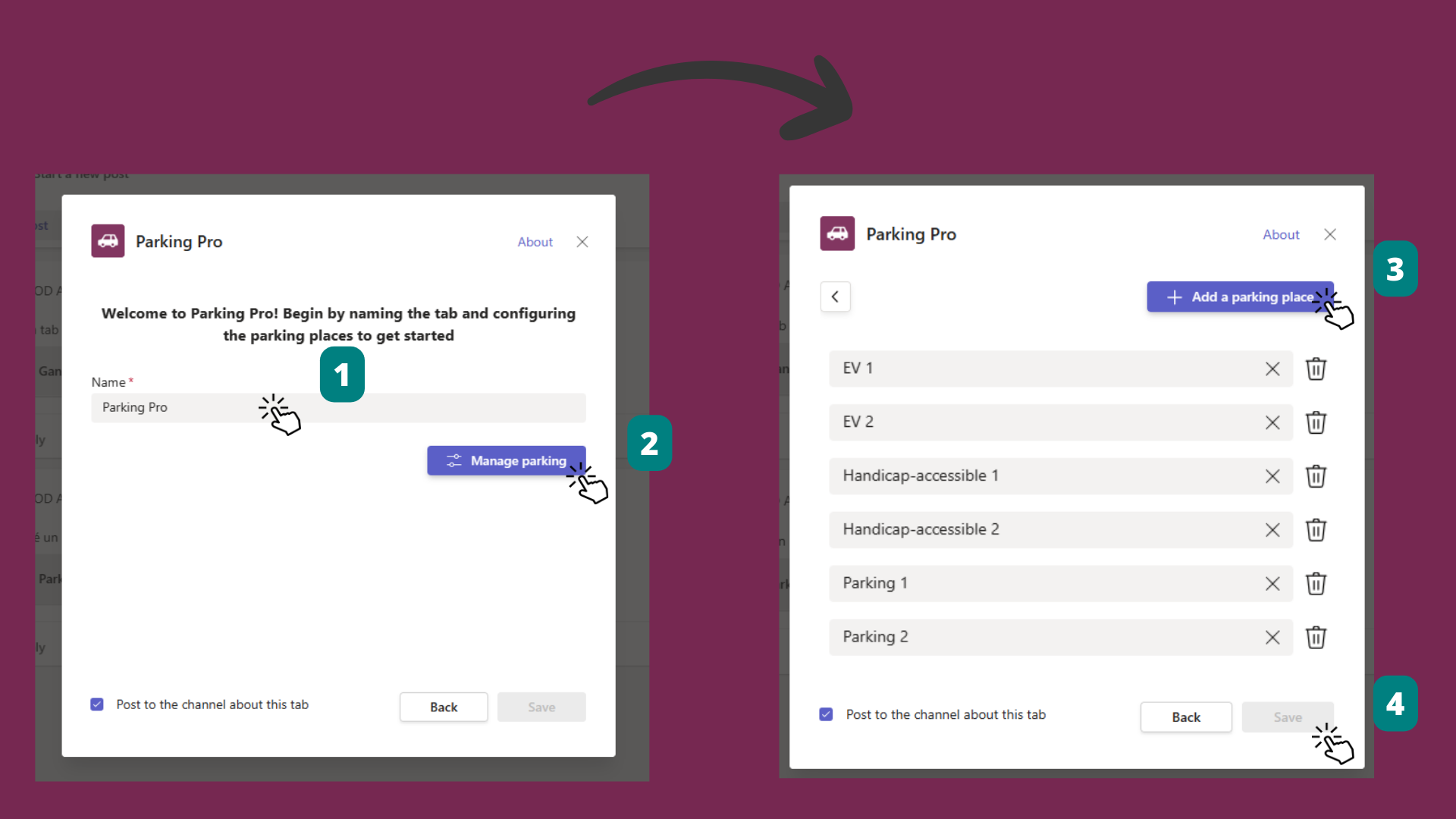
Next step: click the ⚙️ button, and select '⚙️ Settings' (5). Here you can personalize the view of your Parking Pro: select the 'Default display mode' (6) and the 'First day of the week' (7).
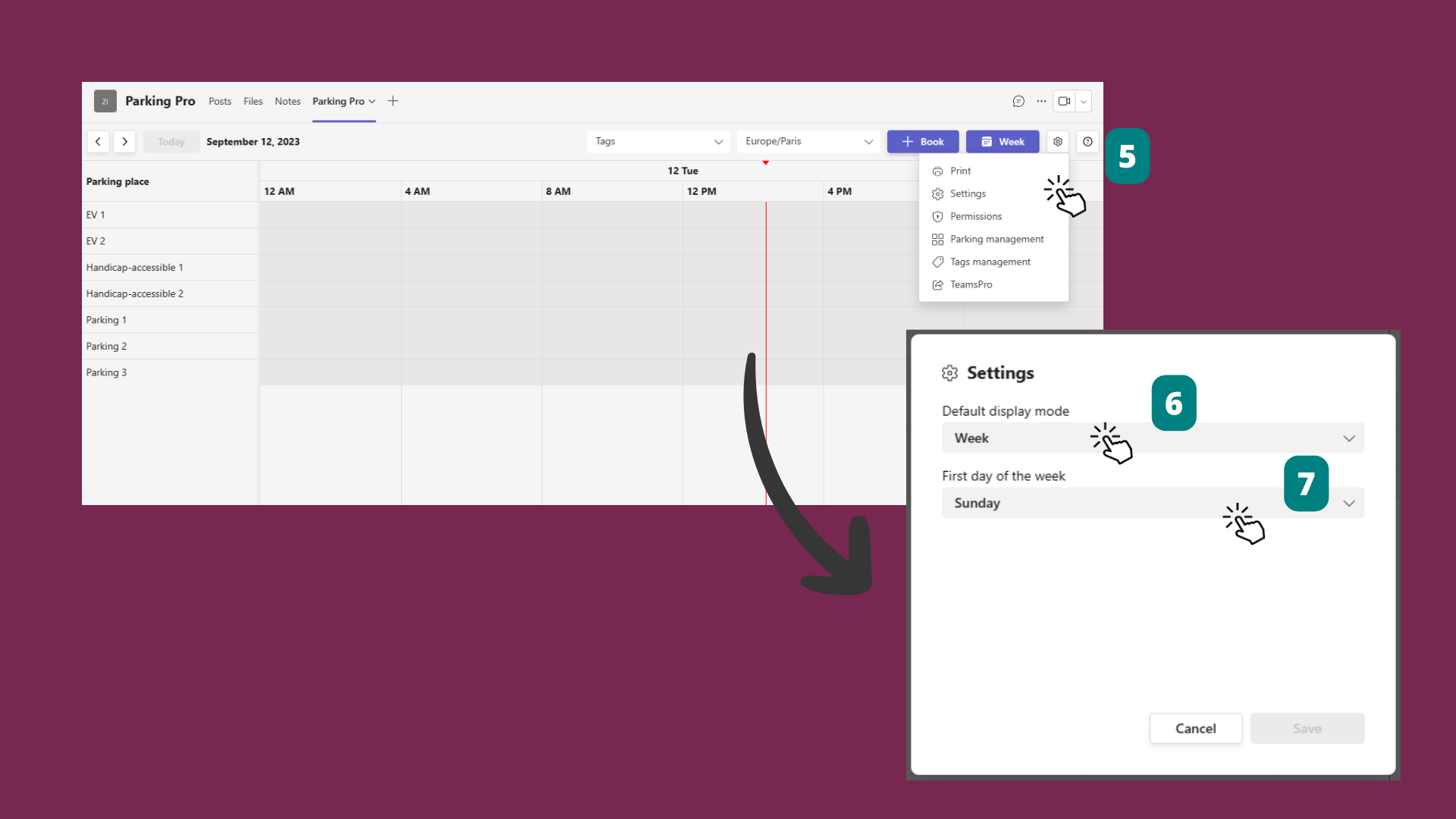
Continue to '🛡️Permissions' (8), where you can choose between 'Everybody can edit' or 'Only the creator (you) can edit' (9).
ℹ️ For more information about permission, check out this article.
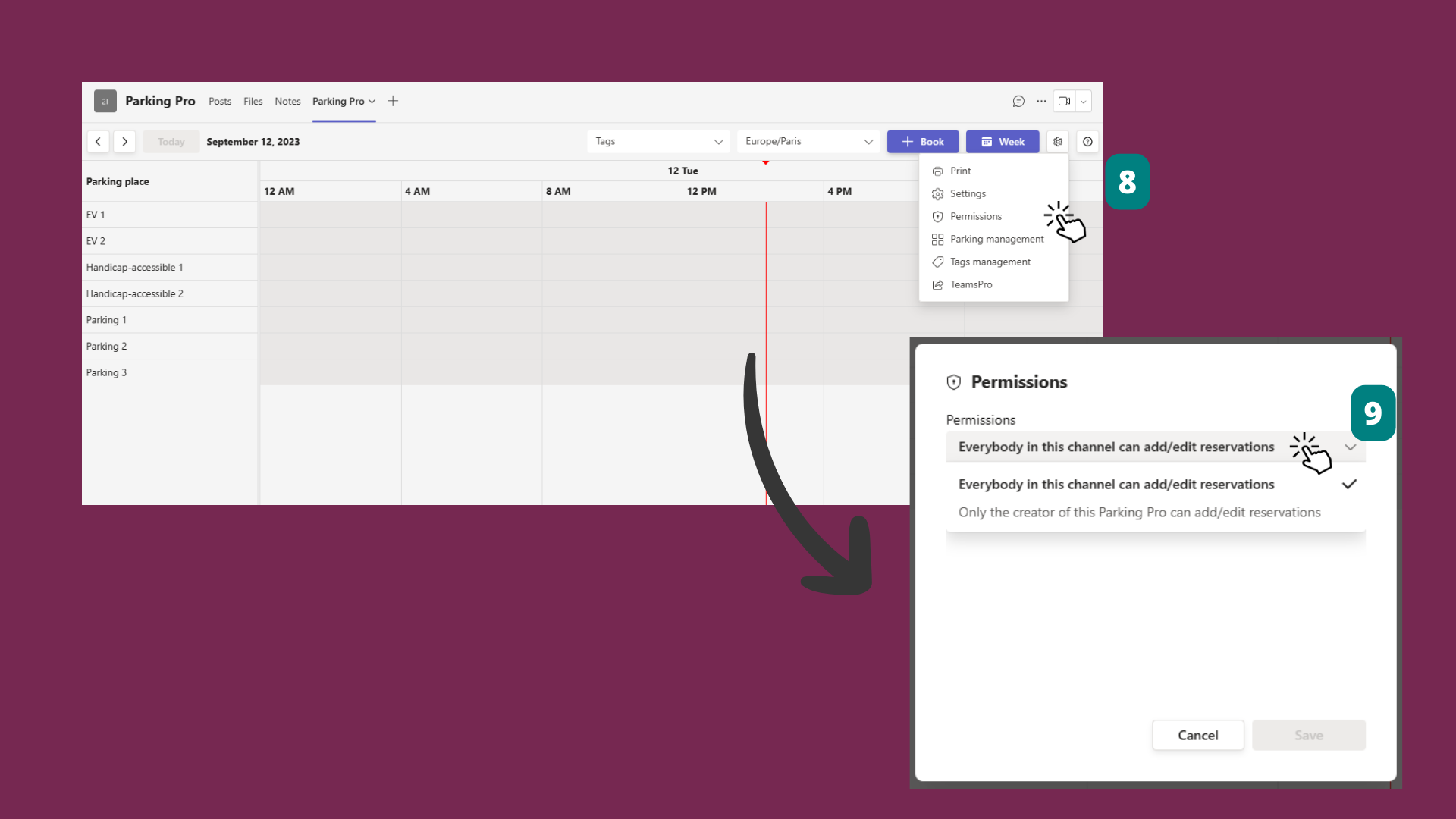
Finally, select '🏷️Tag management' (10), and create the tags (11) needed to filter and manager the bookings.
ℹ️ On this article, we explain in details how to use tags to make the most of Parking Pro.