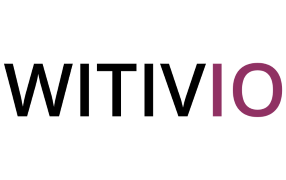# Managing Subscription
Managing your subscription to Calendar Pro is a straightforward process. Whether you need to upgrade, downgrade, cancel, or update your billing information, we've made it easy to manage your subscription directly from your account dashboard. Here's a step-by-step guide to help you manage your subscription effectively:
# Upgrading Your Subscription Settings When Your Team Already Has a License
In the case that your team / organization already has a license of Calendar Pro, you can
# Managing Your Subscription Settings as a super-admin
# Login from the Admin Teams Pro Dashboard
- Navigate to the admin.teams-pro.com and log in using your microsoft credentials. Create an account if you don't have one, it's simple in just a click away.
- Once logged in, you can either purchase or upgrade your subscription.
- Select "Account Settings" from the dropdown menu.
# Upgrading or Downgrading Your Plan as an admin
Access Calendar Pro's subscription page
- On the 'purchase apps' section on your admin.teams-pro.com , click on Calendar Pro section.
Review Available Plans
- On the 'Calendar Pro' page, you will see a list of available subscription plans, including the features and pricing for each tier.
Select a New Plan
- Choose the plan that best fits your needs. Click on the "Subscribe" button on the desired plan. Select on the desired plan
Confirm Changes
- Review the changes and any pro-rated charges or credits that will be applied to your account. Click "Confirm" to finalize the switch.
# Updating Payment Information
Access Billing Information
- In the Subscription tab, find the "Billing Information" section.
Edit Payment Details
- Click the "Edit" button next to your current payment method. Enter your new payment information, including card number, expiration date, and CVV.
Save Changes
- Once you’ve entered the new information, click "Save" to update your billing details.
# Viewing and Downloading Invoices
Invoice History
- In the Subscription tab, locate the "Invoice History" section.
View Invoices
- Here, you can see a list of all past invoices. Click on an invoice number to view details.
Download Invoices
- To download an invoice, click the "Download" button next to the invoice you wish to save.
# Canceling Your Subscription
Initiate Cancellation
- In the Subscription tab, find the "Cancel Subscription" link at the bottom of the page.
Provide Feedback
- (Optional) We appreciate your feedback. You may be asked to provide a reason for your cancellation to help us improve our service.
Confirm Cancellation
- Follow the prompts to confirm your cancellation. Your subscription will remain active until the end of the current billing cycle, after which you will not be charged further.
# Reactivating Your Subscription
Reactivate Subscription
- If you decide to return, log in to your Calendar Pro account. In the Subscription tab, click on "Reactivate Subscription."
Choose a Plan
- Select your desired plan and update your payment information if necessary.
Confirm and Reactivate
- Review your selection and click "Confirm" to reactivate your subscription.
Managing your Calendar Pro subscription is designed to be intuitive and user-friendly, ensuring you have full control over your account and billing preferences. If you encounter any issues or need further assistance, our customer support team is always ready to help.