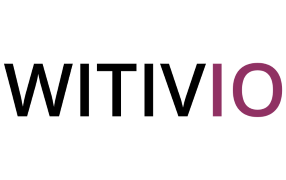# User lists
Click on “Communication” then “User lists”.

⚠️
The “Communication” tab is available only for chatbots with the channel Skype for Business.
First, you can create a user list, that is to say a list with all users that will receive the message of the chatbot. To this, click on “+ new users list” and name the list,
These lists can be configured:
1 ) From an Excel file (static list). To know the format of this Excel file, click on the sample (opens new window)" (1).

⚠️
Add SIP addresses for Skype and UPN adresses for Microsoft Teams.
⚠️
All lines of the file (name, first name, SIP/UPN address) must be filled in.
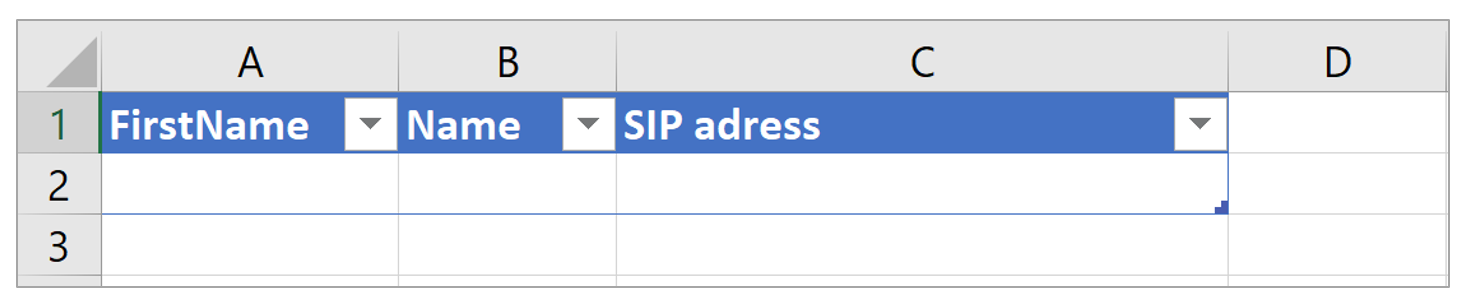
2 ) From an Active Directory group (dynamic list).
The Client Administrator provides Witivio with the ID client and the Secret of an Azure AD application. Witivio records this information.
Authentication to Azure AD to get a valid token.
When configuring a push campaign, Witivio searches and displays the groups to which the connected back office user belongs. The user selects a group.
Executing a push campaign. Reading group membersReading the members' SIP address. Sending of messages.
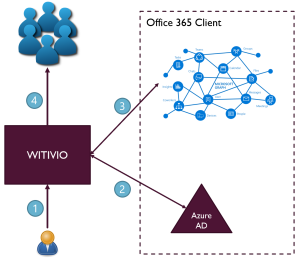
The user List is now configured. Let’s go!

Click on “EDIT” to modify the name of the list, to delete it or add users.
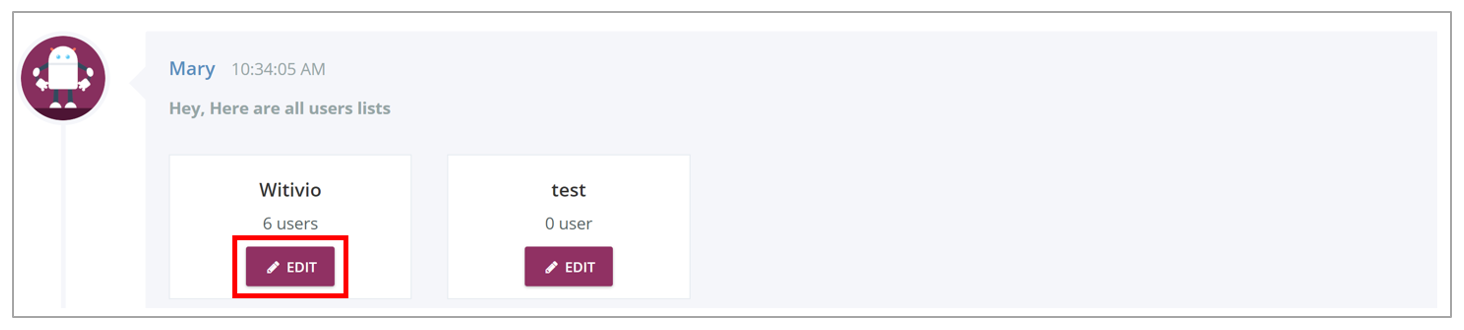
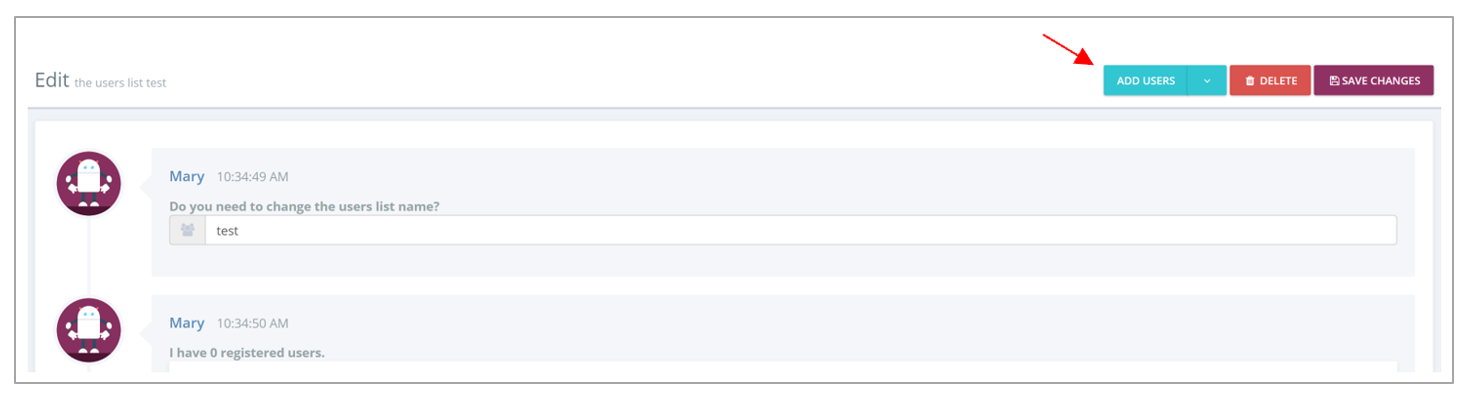
🔴
When you want to create a push campaign on Microsoft Teams, you have the possiblity to know if your recipients have installed the chatbot application in Microsoft Teams. Only users with the Teams icon to the right of their address will receive the push message.
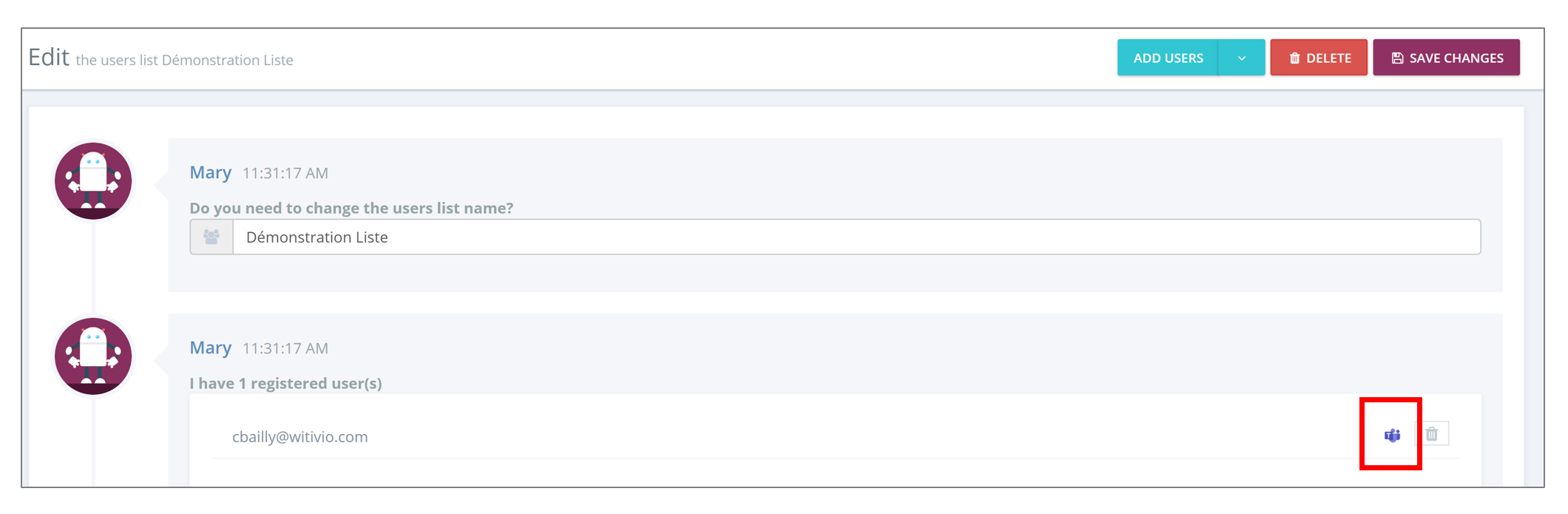
💾
Save changes!