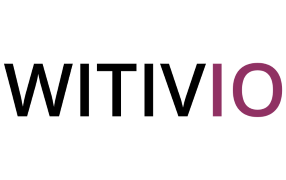# Get started !
# Installing the Application in Teams Administration Mode
Log in to Teams with an administrator account.
Access the Microsoft Teams Admin Center by clicking on the gear icon at the bottom left of the Teams window.
In the left-hand menu, click on "Apps".
Click on "Teams Apps".
In the search bar, enter "MetaOffice".
Click on the "MetaOffice" application in the search results.
Click on "Allow" to authorize the application for all users in the organization.
In the "App Permissions" section, verify that all permissions are correct and in accordance with company policies.
Click on "Save" to save changes
Once the MetaOffice application has been authorized, all users will be able to access the application by clicking on the "Apps" icon in the Teams navigation bar and selecting MetaOffice from the list of available applications.
Important Note: This documentation describes the steps to install and use the MetaOffice application in Teams following a standard configuration. If your organization has a configuration with different administrative rights, the steps described here may not exactly match your use case. In this case, we recommend adapting these instructions accordingly or contacting the technical support team for help.
# Installing the MetaOffice Application in a Team Tab
Once the Teams administrator has authorized the MetaOffice application for all users in the organization, users can install the application in a team tab for easier use. Here are the steps to install the application in a tab:
Open the team where you want to install the MetaOffice application.

Click on the "+" button at the top of the screen to add a new tab.
From the list of available applications, select MetaOffice.
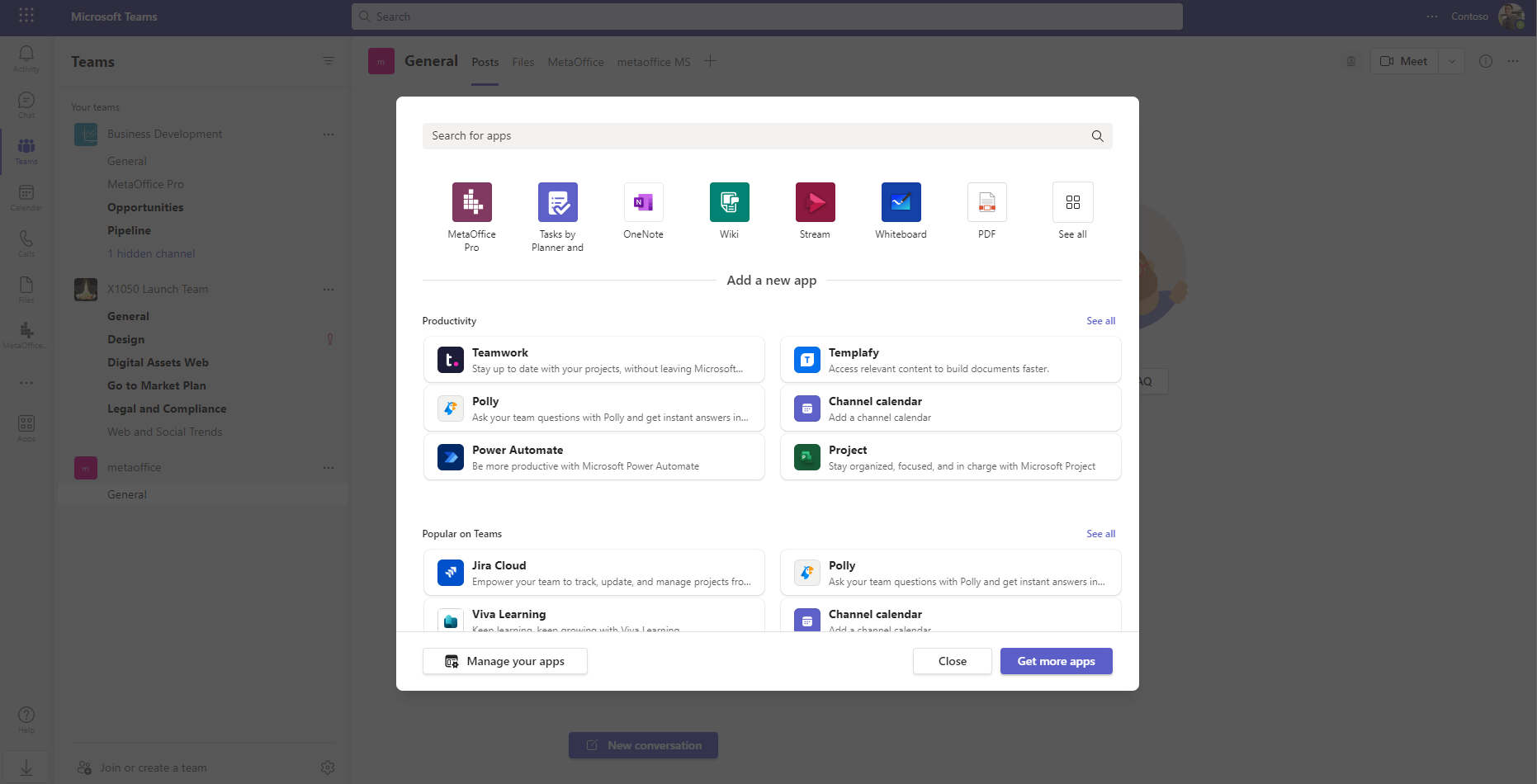
Name the tab, then click on "Add".
The MetaOffice application is now installed in a team tab. Team members can access it by clicking on the corresponding tab.
Note that if you want to use the MetaOffice application in multiple teams, you will need to repeat these steps for each team. Also, if you need to customize the application to meet your team's needs, you can do so by clicking on the "..." icon next to the tab name, then selecting "Configure" from the dropdown menu. You can then modify the application settings to match your specific needs.