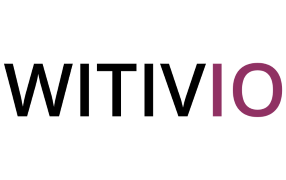# MetaOffice Pro foundamentals
# Logging In
To log in to MetaOffice Pro, go to the MetaOfficePro personal application installed on your Teams tenant or visit the Teams team associated with MetaOffice Pro and select the application tab from the list of tabs.
Authorize the Application Upon your first login to the application, you will be prompted to authorize it to access your camera and microphone. MetaOffice Pro does not record camera and audio streams of its users. The application only activates the streams to enable communication between participants, and no data is saved.
# Create a New Window
Best Practice
We recommend all users to detach the MetaOffice Pro window to keep an eye on the application throughout the day. If you are connected to MetaOffice without opening a new window, switching to another Teams functionality will disconnect you from the application. Use the "pop out" button available in Microsoft Teams.
Click on the "pop out" icon to open a new page where the application will open.
Click on "Connect" Validate the connection to MetaOffice by selecting the "Connect" button.
# Select a Map
On the next screen, you will find the selection of the office you want to connect to. Depending on the organizations, a client may have one or more maps. On this screen, you will find all the maps configured by your administrator.

# Device Configuration
Just before connecting, a device configuration menu will appear. You can choose the input device for your microphone and the output device for your speakers. You can also select the camera. If you want to change these settings during the session, you can do so by going to the menu bar and selecting "Settings," then "Devices."